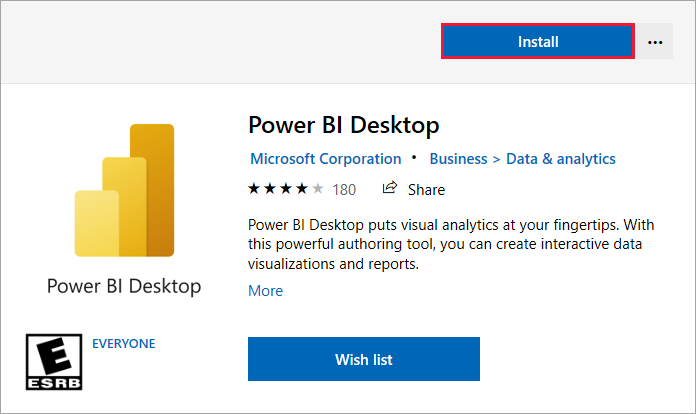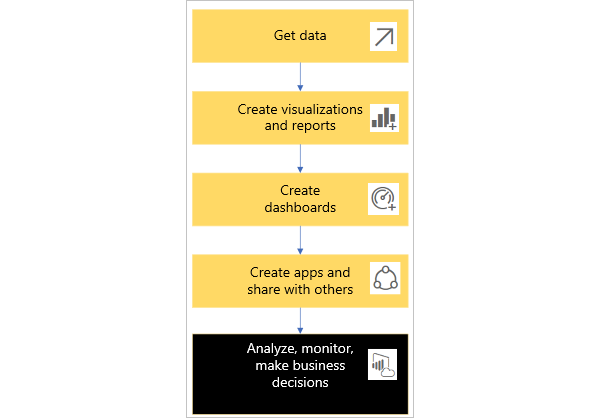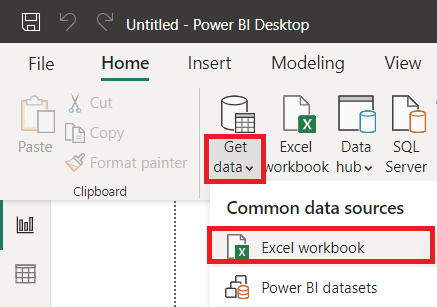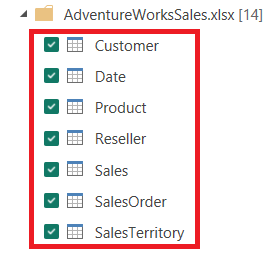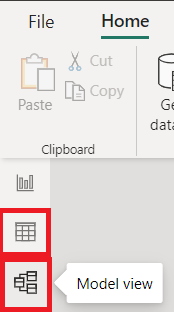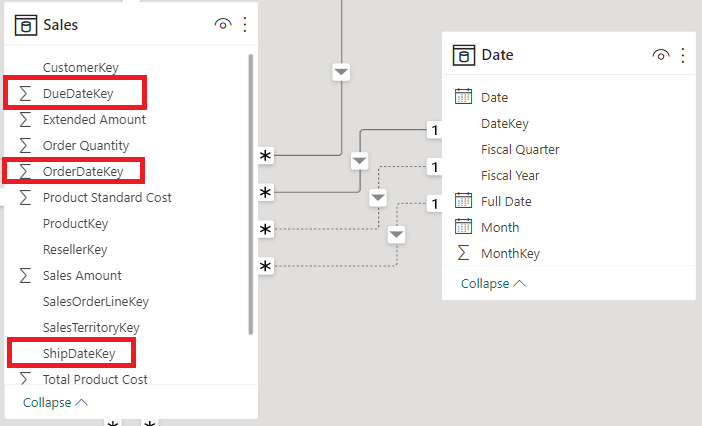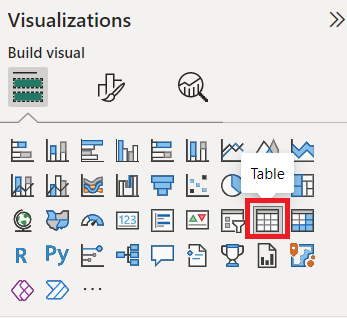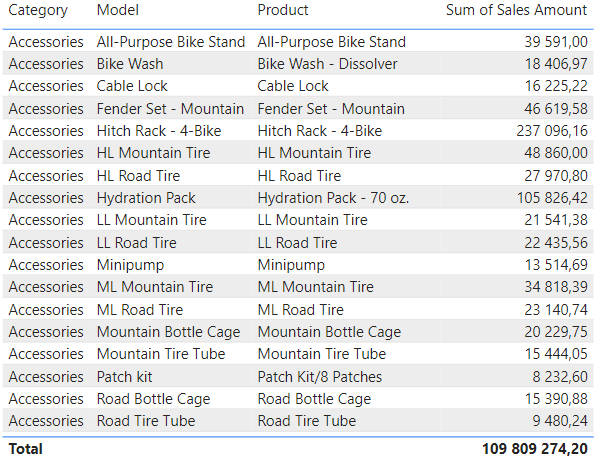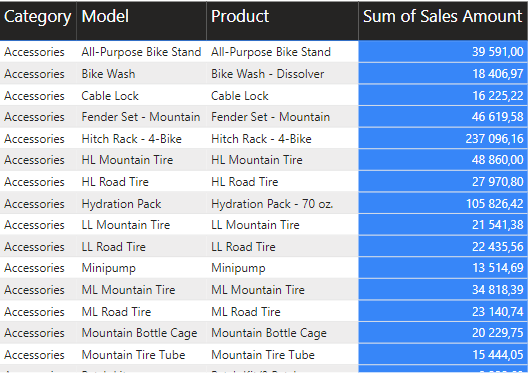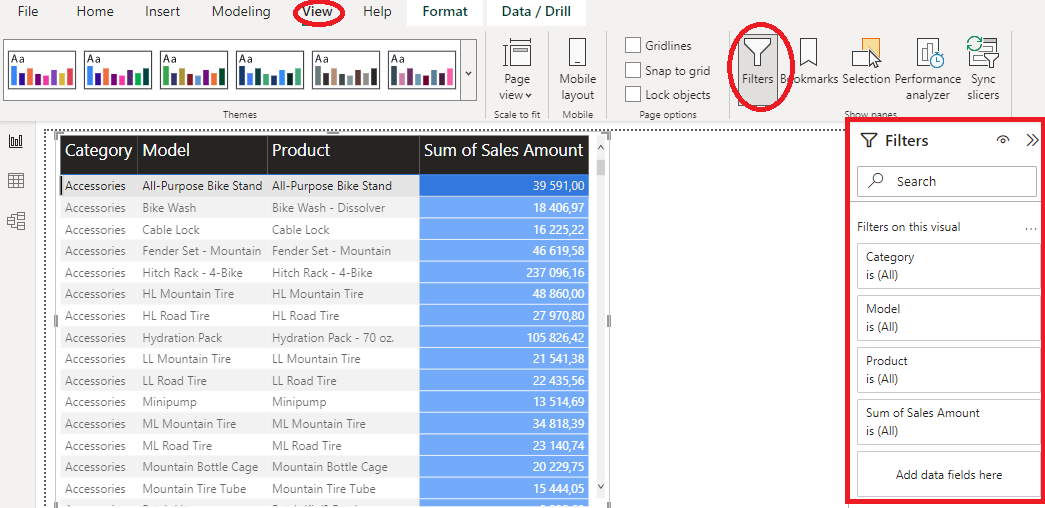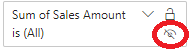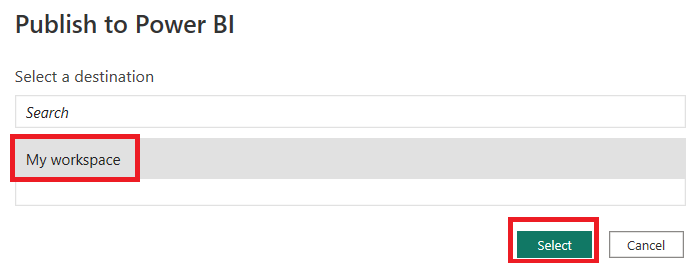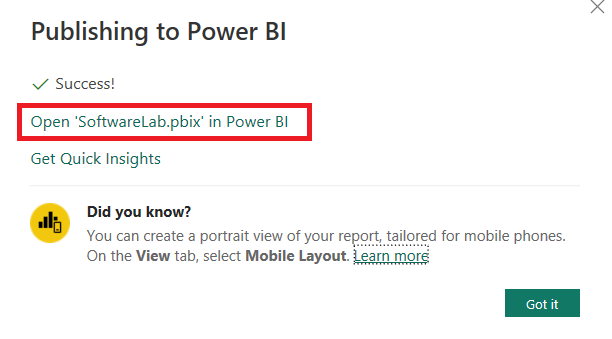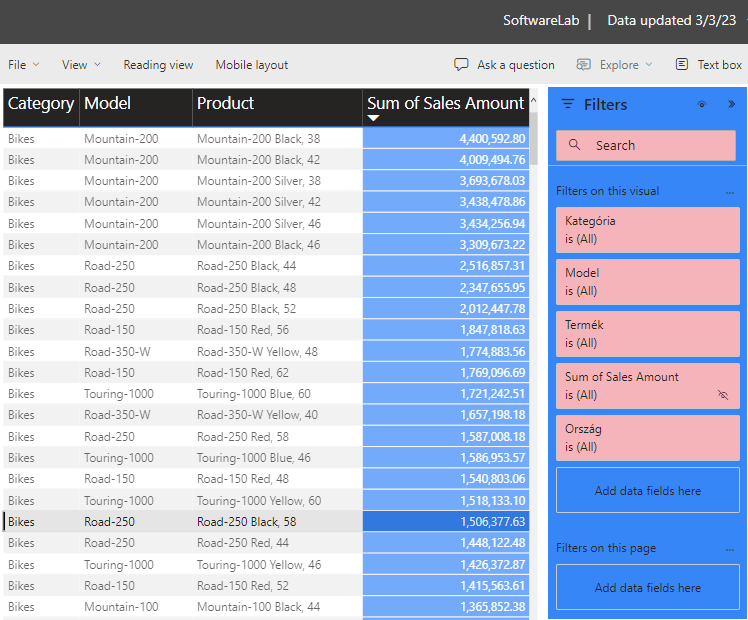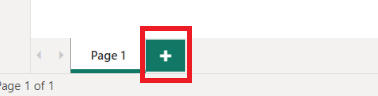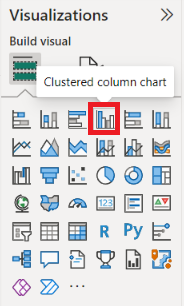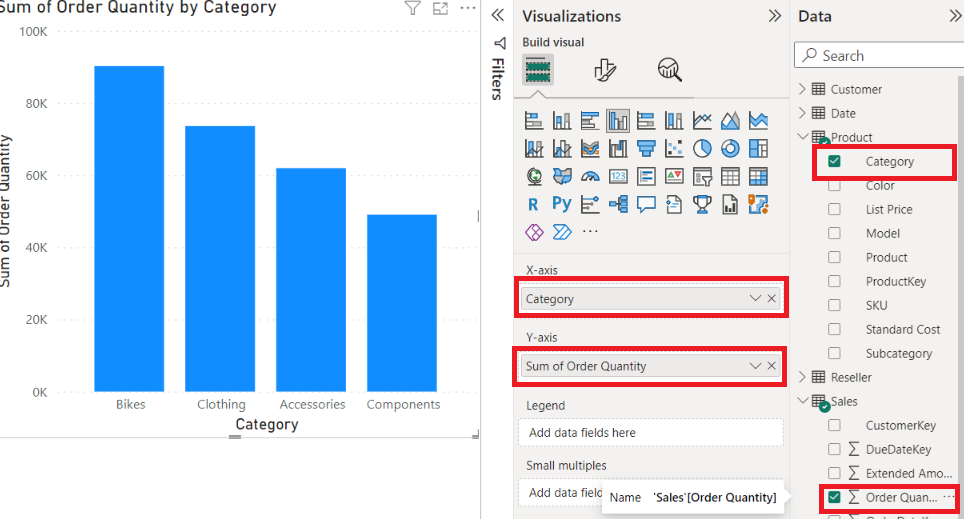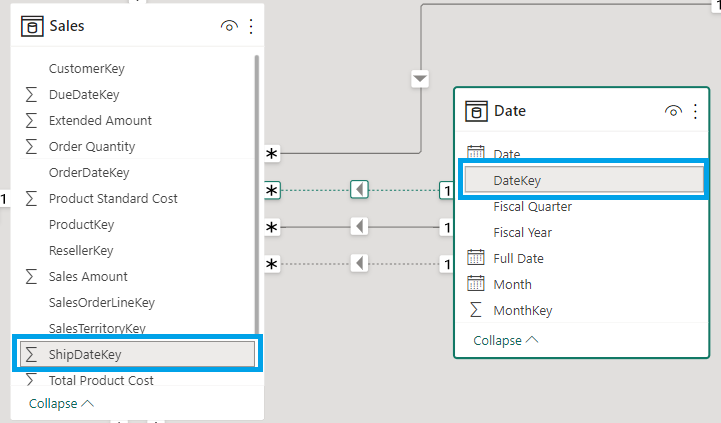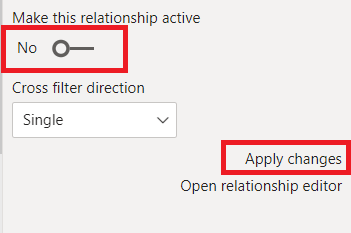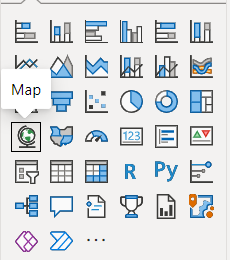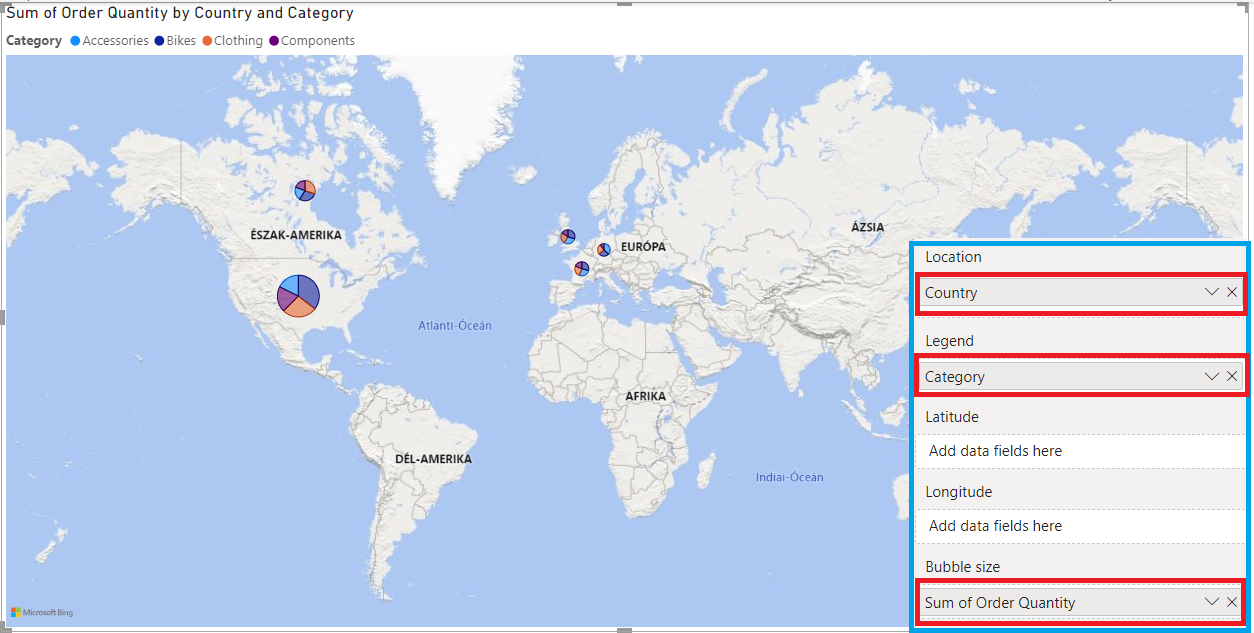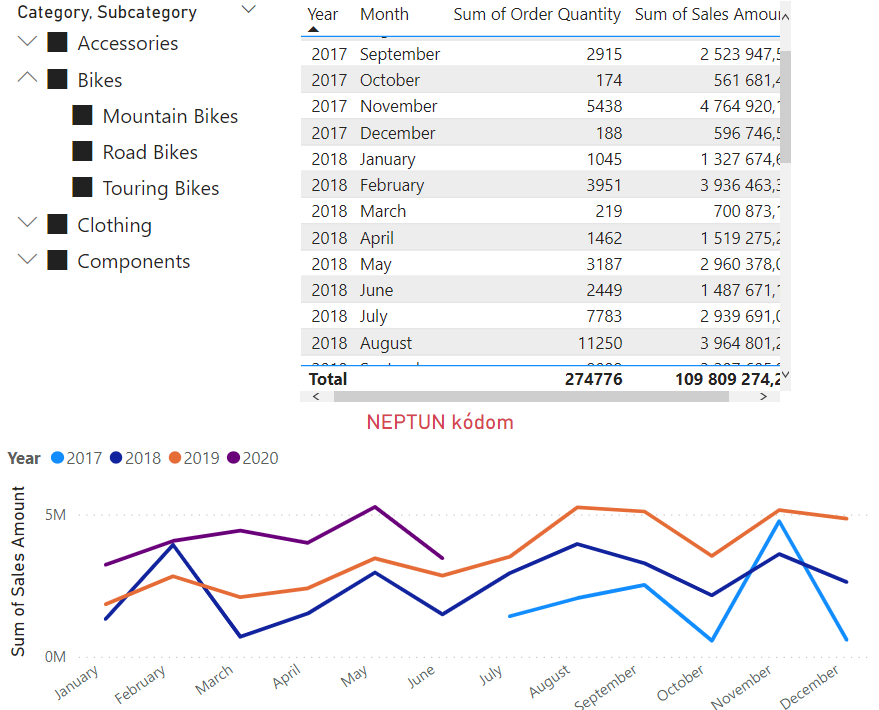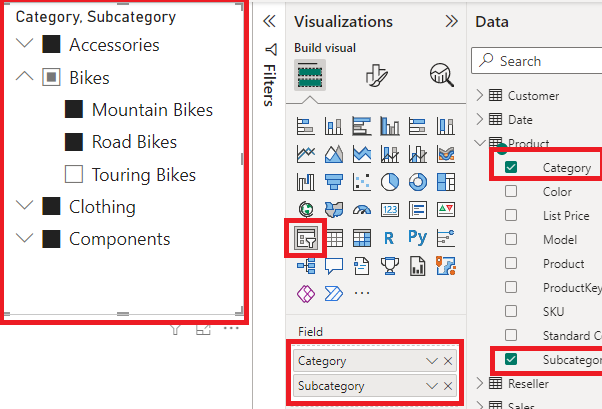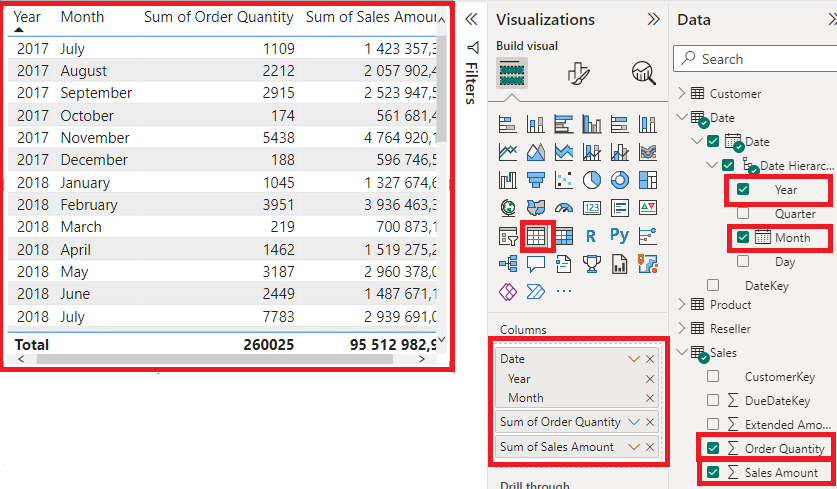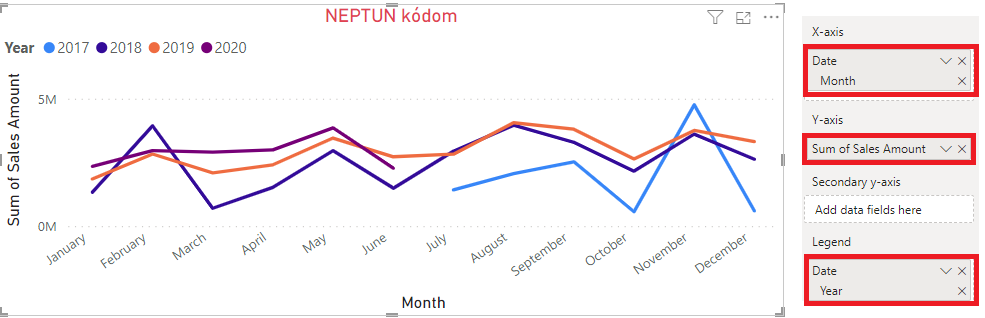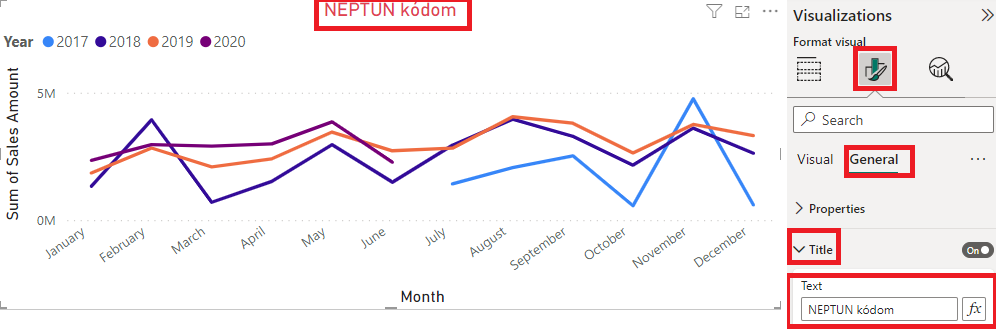Power BI¶
A labor során egy új eszközzel, a Microsoft Power BI szolgáltatással ismerkedünk meg, így a labor részben vezetett. Az első feladat laborvezetővel együtt megoldott, a továbbiak önálló feladatok. A közös feladatmegoldás és az önálló feladatmegoldás eredményét is be kell adni.
Előfeltételek, felkészülés¶
A labor elvégzéséhez szükséges eszközök:
- Windows
- Power BI Desktop
- GitHub account és egy git kliens
- Microsoft365 fiók (***@edu.bme.hu)
A labor elvégzéséhez használható segédanyagok és felkészülési anyagok:
- Power BI platform: dokumentáció
Előkészület¶
A feladatok megoldása során ne felejtsd el követni a feladat beadás folyamatát.
Git repository létrehozása és letöltése¶
-
Moodle-ben keresd meg a laborhoz tartozó meghívó URL-jét és annak segítségével hozd létre a saját repository-dat.
-
Várd meg, míg elkészül a repository, majd checkout-old ki.
Jelszó az egyetemi laborokban
Egyetemi laborokban, ha a checkout során nem kér a rendszer felhasználónevet és jelszót, és nem sikerül a checkout, akkor valószínűleg a gépen korábban megjegyzett felhasználónévvel próbálkozott a rendszer. Először töröld ki a mentett belépési adatokat (lásd itt), és próbáld újra.
-
Hozz létre egy új ágat
megoldasnéven, és ezen az ágon dolgozz. -
A
neptun.txtfájlba írd bele a Neptun kódodat. A fájlban semmi más ne szerepeljen, csak egyetlen sorban a Neptun kód 6 karaktere.
Ingyenes Power BI regisztráció¶
-
A Power BI ingyenes előfizetési szintjét fogjuk használni. Ennek használata előzetes regisztrációhoz kötött, melyhez keresd fel a Power BI honlapját jelentkezz be a ***@edu.bme.hu emailcímeddel, majd kattints az ingyenes regisztráció gombra. Sikeres regisztráció esetén az alábbi üzenet fogad:
-
A regisztráció a Power BI weboldalára visz minket. Ismerkedjünk meg vele.
PowerBI Desktop telepítése¶
Power BI jelentések készítéséhez a Power BI Desktop alkalmazást fogjuk használni. Ez a laborgépeken előre telepítve van, saját eszközön valószínűleg telepíteni kell.
-
Ellenőrizd, hogy telepítve van-e a gépedre a Power BI Desktop alkalmazás, ha igen, nincs szükség a lenti lépésekre.
A Power BI Desktop alkalmazást a Microsoft Store-ból a legkényelmesebb telepíteni. Laborgépeken ez azért is praktikus, mert nincs szükség hozzá rendszergazdai jogosultságokra. Saját gépen választhatjuk a letölthető telepítőt is.
-
Nyisd meg a Power Bi Desktop oldalát a Microsoft Store-ban és válaszd a telepítést! A telepítéshez nem szükséges a Store-ba belépni.
1. Feladat: Táblázatos jelentés (5p)¶
A feladat a laborvezetővel közösen megoldott.
A Power BI jelentések létrehozása általában egy jellemző munkafolyamatot követ, melynek lépései a következők:
A folyamat során a jelentések tervezésére a Power BI Desktop alkalmazást fogjuk használni, míg a jelentések publikálását és megosztását a Power BI Service segítségével végezzük, mely egy online szolgáltatás.
Hozzuk létre az első adathalmazt¶
A Power BI-ban mintegy 150 féle adatforrásból tudunk adatokat importálni, akár egyszeri betöltésre, akár élő kapcsolaton keresztüli folyamatos lekérdezésre is. A mostani labor során a feldolgozandó adatokat az egyszerűség kedvéért relációs adatbázis helyett annak egy Excelbe exportált változatából fogjuk kinyerni, ezt fogjuk a következő lépések során regisztrálni.
-
Töltsük le az adatbázist az alábbi címről: AdventureWorksSales.xlsx. Nyisd meg a fájlt, ismerkedj meg a benne lévő adatokkal!
-
Indítsd el a Power BI desktop alkalmazást! Jelentkezz be a saját ***@edu.bme.hu felhasználóddal.
Kijelentkezés
A Power BI Desktop bejelentkezés nélkül is használható, a publikáláshoz azonban szükség lesz a bejelentkezett fiókra. Amennyiben megosztott (labor) gépen dolgozol, ne felejts el a labor végén kilépni!
-
Zárd be a felugró dialógusablakokat, majd mentsd el a projektet (File/Save) a leklónozott saját repódba. A projekt neve a Neptun kódod legyen!
Tipp
Minden, amit Power BI Desktopban csinálunk, ebbe a projekt fájlba (
NEPTUN.pbix) fog kerülni. A projektfájlt a megoldásról készült képernyőképekkel együtt szintén be kell adni. -
Töltsd be a korábban letöltött AdventureWorksSales.xlsx fájlt! (Get data / Excel workbook)
-
Válaszd ki az összes adattáblát (aminek a nevében nincs data postfix) majd nyomd meg a Load gombot!
-
A betöltés eredményét a Model view és Data view nézetekben tudod ellenőrizni. Figyeljük meg, hogy az elnevezési konvenciók alapján a betöltő rögtön felismerte az idegen kulcs kapcsolatok egy részét is.
-
Figyeljük meg a modellben, hogy a dátumok esetében a relációkat nem ismerte fel a betöltő. Adjuk ezt meg kézzel! Húzzuk rá egyesével a Sales tábla DueDateKey, OrderDateKey és ShipDateKey mezőit a Date tábla DateKey oszlopára.
Hozzuk létre az első jelentést¶
-
Váltsunk át Report view-ra.
-
Adjunk hozzá egy új táblázatot az aktuális oldalhoz!
-
A Data eszköztárról húzzuk be a táblázatra a Product tábla Category, Model és Product oszlopait, továbbá a Sales tábla Sales Amount oszlopát! Az eredmény valahogy így néz ki:
-
Figyeljük meg, hogy bár a termék és az eladások egy-több viszonyban vannak, az eladások esetében automatikusan egy összegzés történik.
-
Formázzuk meg a táblázatot! Ehhez a Visualizations eszköztár Format your visual oldalát használjuk, miközben a táblázat folyamatosan ki van jelölve.
-
Style presets esetében válaszuk az Alternating rows opciót. Ez ad egy alapértelmezett formázást a táblázatnak.
-
Values blokkban állítsuk be a betűméretett 14-re, Text color és Alternate text color esetében állítsunk be egy-egy szimpatikus, eredetitől eltérő színt.
-
Méretezzük át a táblázatot, hogy a nagyobb fontméret mellett is szépen kiférjen a tartalom.
-
Emeljük meg a fejléc betűméretét is (Column headers)
-
Kapcsoljuk ki az összegzést (Totals/Values jobb felső sarkát állítsuk off-ra)
-
Emeljük ki az összeg oszlopot! Ehhez a Specific column blokkban válasszuk ki a Sum of Sales Amount oszlopot (Series mező), majd a Text color értékét állítsuk fehérre, Background color értékét pedig egy sötétebb színre.
-
Ezen a ponton a táblázatunk valahogy így néz ki:
-
Szűrők létrehozása és publikálása¶
Az alábbiakban egyedi szűrőket definiálunk a jelentéshez, majd publikáljuk a munkánkat.
-
Amennyiben a szűrők alapból nem látszanának, kattintsunk a View lap Filter gombjára, ami előhozza a Filters eszköztárt. Látható, hogy a 4 oszlophoz eleve létrejöttek szűrők.
-
Húzzuk be a SalesTerritory Country oszlopát a szűrök közé. Most már erre is szűrhetünk igény szerint.
-
Rejtsük el az eladási árra vonatkozó szűrőt. Ehhez kattintsunk a Sum of Sales Amount szűrőn belül a kis szem ikonra. Bár a szűrő számunkra továbbra is látható marad, a publikált jelentésben már nem fog megjelenni így.
-
Nevezzük át magyarra a megmaradt szűrőket jobb egérgombbal rájuk kattintva és a rename opciót választva. Az új magyar nevek:Kategória, Modell, Ország, Termék
-
Kattintsunk az oldalon egy olyan részre, ahol nincs táblázat, ezzel magát az oldalt (Page) kijelölve. A Visualizations eszköztárban ekkor a formázások az egész oldalra vonatkozó beállításokat fognak tartalmazni (Format page). Ezen belül szabjuk testre a szűrők megjelenését a következő lépésekben.
-
Állítsuk a Filter pane/Input tulajdonságot egy másik világos színre.
-
Állítsuk a Filter pane/Background tulajdonságot egy sötétebb színre.
-
Állítsuk a Filter cards/Background tulajdonságot a Filter pane/Input-tal azonos színre. A végeredmény pl. ilyesmi lehet:
-
Mentsük el a változtatásokat, majd publikáljuk az elkészült jelentést az online szolgáltatásba a Home lap Publish gombjával!
-
A publikálásnál jelöljük meg az alapértelmezett munkaterületet célként (My Workspace)
-
Sikeres publikálást követően kattintsunk a dialógusablakban megjelenő linkre a jelentés megnyitásához.
-
Kísérletezzünk az elkészült jelentésünkkel, hogy lássuk, mit csináltunk.
BEADANDÓ
Készíts egy képernyőképet a publikált jelentésről. A képet a megoldásban f1.png néven add be. A képen a teljes képernyő (böngésző ablak, tálca stb. látszódjon). Ismét ellenőrizd, hogy a Neptun kódod látszódik (a felső szürke sorban)!
A megváltozott NEPTUN.pbix fájlt is töltsd fel.
2. Feladat: Diagram (5p)¶
A feladat önálló munka, és 5 pontot ér.
Diagram létrehozása¶
A táblázatos megjelenítés részletesen mutatja az eladási adatokat. Egy diagram azonban gyorsabban áttekinthető. Készítsünk egy diagramot, ami az egyes termékkategóriák eladási darabszámait mutatja.
-
A diagramhoz hozzunk létre egy új oldalt a jelentésben.
-
Ragadjuk meg az alkalmat, hogy az oldalaknak beszédesebb neveket adjunk. Az oldalak elnevezésére duplán kattintva átírhatjuk azokat. Legyen az első oldal neve 'Táblázat', az új oldalé 'Diagram'
-
Adjunk hozzá egy csoportosított oszlop diagrammot (clustered column chart) az új oldalhoz.
-
A diagramon termékkategóriánként szeretnénk összegezni az eladási darabszámokat. Ezt a következőképpen tudjuk elérni.
-
Jelöljük ki a diagramot.
-
A Visualizations eszköztár Build visual oldalán tudjuk a paramétereket megadni. Húzzuk rá az X axis mezőre a Product/Category oszlopot, illetve az Y axis mezőre a Sales/Order quantity oszlopot.
Éves bontás¶
Következő lépésként szeretnénk az előbbi adatokat éves bontásban is megnézni. Mivel az eladáshoz háromféle dátum is (OrderDate, DueDate, ShipDate) is tartozik el kell döntenünk melyiket használjuk. Számunkra most a megrendelés dátuma lesz a releváns, ezért azt kell elérnünk, hogy ha a Date tábla szerint szűrünk, vagy csoportosítunk, akkor ezt vegye figyelembe a rendszer.
-
Nyissuk meg a modellezőt (Model view)! Figyeljük meg, hogy a Sales és a Date tábla között három kapcsolat is van, ezek közül azonban csak egy van folytonos vonallal kiemelve, a másik kettő esetében szaggatott a vonal. A folytonos vonal jelenti az aktív kapcsolatot és ez lesz a későbbi csoportosítás és szűrés alapja. Az egyes kapcsolatok fölé mozgatva az egérkurzort azt is láthatjuk, hogy azok mely oszlopokat kötik össze. Két tábla között legfeljebb egy aktív kapcsolat lehet.
-
Amennyiben nem az OrderDateKey-DateKey kapcsolat az aktív, akkor először is meg kell szüntetnünk a meglévő aktív kapcsolatot. Ehhez jelöljük ki azt, majd jobb oldalt a Make this relationship active opciót kapcsoljuk ki, majd kattintsunk az Apply changes parancsra.
-
Az előző lépéssor analógiájára válasszuk ki most az OrderDateKey-DateKey kapcsolathoz tartozó vonalat és tegyük azt aktívvá. A végén ne maradjon el az Apply changes lépés sem.
Tipp
Előfordulhatna olyan szituáció, ahol egyszerre kétféle dátum alapján is szeretnénk mondjuk kategorizálni. Ebben az esetben a Date tábla duplikálásával tudjuk megkerülni az egy reláció-egy aktív kapcsolat korlátot.
-
Visszatérve a jelentés nézetre, a diagram Legend tulajdonságához húzzuk be a Date/Fiscal Year oszlopot.
-
Az előző feladathoz hasonló módon publikáld a jelentést. A publikálás során látni fogjuk, hogy ezen a néven korábbi jelentésünk már fenn van a felhőben. Bátran válasszuk a Replace opciót, amennyiben ennek felülírására rákérdez a rendszer.
Tipp
Lehetőségünk lenne arra is, hogy többszintű kategóriák szerint csoportosítsuk az oszlopainkat. Ilyen esetekben az egyes mezőkre több oszlopot is ráhúzhatunk.
BEADANDÓ
Készíts egy képernyőképet a publikált jelentésről. A képet a megoldásban f2.png néven add be. A képen a teljes képernyő (böngésző ablak, tálca stb. látszódjon). Ismét ellenőrizd, hogy a Neptun kódod látszódik (a felső szürke sorban)!
A megváltozott NEPTUN.pbix fájlt is töltsd fel.
3. Feladat: Térkép (5p)¶
A feladat önálló munka, és 5 pontot ér.
A Power BI számos látványos és intelligens diagrammodellel rendelkezik. A következőkben megjelenítjük egy világtérképen az egyes országok eladási darabszámait kategóriánkénti bontásban.
-
Vegyünk fel egy új oldalt Térkép néven, adjunk hozzá egy térképet és töltsük ki a tulajdonságait a következők szerint
-
Adjunk hozzá egy új térképet az aktuális oldalhoz!
-
Location mező értéke legyen SalesTerritory/Country
-
Bubble size mező értéke legyen Sales/Order quantity
-
Méretezzük át a térképet, hogy szebben kitöltse a lapot
Ezen a ponton láthatjuk már az országos eladási adatokkal arányos buborékokat a térképen. Az utolsó lépésben még a kategóriánkénti bontást kell megvalósítanunk, melyet az oszlopdiagramhoz hasonlóan a Legend mező kitöltésével tudunk megtenni.
-
Legend mező értéke legyen Product/Category
-
Az előző feladathoz hasonló módon publikáld a jelentést.
BEADANDÓ
Készíts egy képernyőképet a publikált jelentésről. A képet a megoldásban f3.png néven add be. A képen a teljes képernyő (böngésző ablak, tálca stb. látszódjon). Ismét ellenőrizd, hogy a Neptun kódod látszódik (a felső szürke sorban)!
A megváltozott NEPTUN.pbix fájlt is töltsd fel.
4. Feladat: Értékesítői riport (5p)¶
A feladat önálló munka, és 5 pontot ér.
Ebben a feladatban megismerkedünk az összetett szűrőkkel, a vonaldiagrammal és a komplex adatokkal
Riport tartalma¶
Készíts táblázatos jelentést arról, hogy az egyes kategóriákban és alkategóriákban hogyan alakult a termékek eladása éves, és azon belül havi bontásban. Az eredményeket diagrammon is szemléltesd!
Az alábbihoz hasonló legyen a végső riport:
A megoldás lépéseit az alábbiakban ismertetjük:
Slicer¶
-
Hozzunk létre egy új lapot Kategóriák néven. A mintához hasonló jelentést 3 Visual felhasználásával fogjuk elérni
-
Helyezz egy Slicer-t a jelentésen. A Slicer gyakorlatilag szűrőként fog működni, egyszerűen kivezetve a felületre a szűrendő dimenziót.
-
A Slicer Field tulajdonságára húzd rá a Product/Category, majd alá a Product/Subcategory oszlopokat. (A sorrend számít!). Próbáld ki, hogy viselkedik a vezérlő!
Táblázat¶
-
Helyezz egy Table komponenst a Slicer mellé. Szükség szerint méretezd át mindkettőt, hogy magasságuk hasonló legyen.
-
A táblázatban a megrendelési időket fogjuk év és hónap alapján csoportosítani. Itt kihasználjuk, hogy a rendszer "érti" a dátumok működését, így a Date/Date oszlop kibontható és az év és hónap mező külön behúzható az adatok közé. Tegyük ezt meg!
-
Vegyük hozzá a táblázathoz a Sales/Sales Amount és a Sales/Order Quantity oszlopokat is.
-
Próbáljuk ki, hogyan hat a Slicer-ben egyes kategóriák kiválasztása a mindenkori adatainkra.
Grafikon¶
-
Helyezz egy Line Chart komponenst a Slicer és a táblázat alá. Szükség szerint méretezd át őket, hogy a grafikon szélessége megegyezzen a felette lévő elemekével.
-
A grafikonon a havi eladási adatokat fogjuk évek szerint csoportosítva kirajzolni.
-
Állítsuk be a grafikon tulajdonságait. X-Axis értéke Date/Date/Month legyen, Y-Axis értéke pedig Sales/Sales Amount oszlopból jöjjön.
-
Az évenkénti kategorizáláshoz itt is a Legend mezőt használjuk, húzzuk rá a Date/Date/Year oszlopot.
-
Végezetül állítsuk be a grafikon címét. Ezt a Visualizations eszköztáron a Format your visual blokkban a General fülön tudjuk megtenni. Állítsuk be a Title mező értékét a Neptun kódunkra, továbbá ugyanebben a blokkban növeljük meg a betűméretet, állítsuk pirosra a Text color mezőt és igazítsuk középre a szöveget (Horizontal alignment:Center)
BEADANDÓ
Készíts egy képernyőképet a publikált jelentésről. A képet a megoldásban f4.png néven add be. A képen a teljes képernyő (böngésző ablak, tálca stb. látszódjon). Ismét ellenőrizd, hogy a Neptun kódod látszódik (a felső szürke sorban)!
A megváltozott NEPTUN.pbix fájlt is töltsd fel.
5. Feladat: Opcionális feladat¶
A feladat megoldásával 3 IMSc pont szerezhető.
Készíts tortadiagramot az egyes termékkategóriákban létrejövő tranzakciók számáról! A diagram címébe írd bele a Neptun kódod!.
-
A kategóriák színei a lentiek szerint piros, sárga, zöld és kék legyenek
-
Feliratok a tortadiagramon belül legyenek
-
A kész jelentést töltsd fel az online Power BI szolgáltatásba is!
-
A diagram címe középre igazítva, vastag betűkkel a Neptun kódod legyen!
-
A cél az alábbi, vagy legalábbis ehhez hasonlító grafikon elkészítése.
-
Figyelem, a tranzakciók száma az egyes kategóriákhoz tartozó Sales sorok számával egyezik meg (Tehát nem az Order Quantity összegére, vagyis az eladott termékek számára vagyunk kíváncsiak)
Tipp
A tortadiagram használata nagyon hasonló az oszlopdiagraméhoz.
BEADANDÓ
Készíts egy képernyőképet a publikált jelentésről. A képet a megoldásban f5.png néven add be. A képen a teljes képernyő (böngésző ablak, tálca stb. látszódjon). Ismét ellenőrizd, hogy a Neptun kódod látszódik (a felső szürke sorban)!
A megváltozott NEPTUN.pbix fájlt is töltsd fel.